When a client boots on your network, it needs to bind to a domain controller for authentication and to receive Group Policy. It is always a best practice to have at least DCs per AD site. Both DCs will allow for a client to bind to them. If you want one DC to be preferred over the other, you simply need to change one property in DNS.
On one of your DCs, open the DNS console.
Expand Forward Lookup Zones
Expand <Domain name>. In this case Contoso.com
Expand _Sites
Expand <Site name. In this case Default-First-Site-Name.
Expand _TCP
Double click the resource record of the server that you do not want as the primary domain controller for this site.
Change the priority to something other than zero. Zero is the highest priority. This will tell clients to attempt to bind to the other DC before attempting to bind to this one.
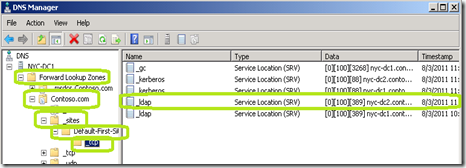

Comments